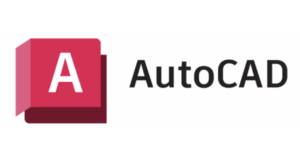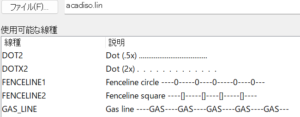【AutoCAD】とっても詳しいエクセル連携機能の使い方
AutoCADには様々な機能がある。ちょっとした使い方であれば検索やAutodeskのHPに記載されているが、実際に建築設備図面に使ってみると、意外と細かい所でつまずいたりする。その点をお伝えしていきたいと思う。
目次
- 1.エクセル連携機能とは
- 2.エクセルとリンクをつけるには?
- ①リンク機能コマンドを実施
- ②リンク作成
- ③データリンクの名前を付ける。
- ④リンク先のデータを選ぶ
- ⑤リンクの設定を行う
- 4.表の挿入
- ①表作成コマンドの起動
- ②リンク付け
1.エクセル連携機能とは
建築図面には数多くの表を記載することになる。
機械設備 : 機器表、器具表、桝リスト、換気計算など
電気設備 : 分電盤、照明器具リスト、
JWでもエクセル貼り付け機能はあるが、変更があるたびに貼り付け直す必要があるが、Autocad のエクセルリンク機能を使うと、更新ボタンを押すだけで、エクセルで変更内容が自動で反映されることになるため大変便利。設備設計は建築からの依頼で設計を行うため、仕様変更があるのが日常茶飯事だが、この機能を使うと少し時間に余裕が出来て良いと思う。
2.エクセルとリンクをつけるには?
①リンク機能コマンドを実施
エクセルのメニュータブで”注釈”を選択し、表の中にあるデータリンクのボタンを押す(コマンド入力でやる場合はdatalink)

②リンク作成
データリンクマネージャーが立ち上がるのでデータリンク作成ボタンを押す
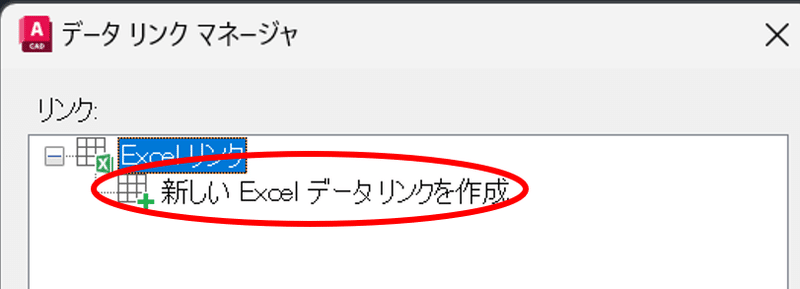
③データリンクの名前を付ける。
分電盤、機器リストなど、あとからパッと見てわかる名前がおススメ。また、数ページにまたがる場合は分電盤_01など連番をつけておくと良い。
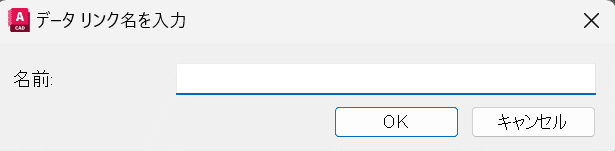
④リンク先のデータを選ぶ
エクセルファイルを選択の右側にある[・・・]マークを押すと、ファイルを選ぶウィンドウが立ち上がるので、リンクしたいエクセルを探して選択
⑤リンクの設定を行う
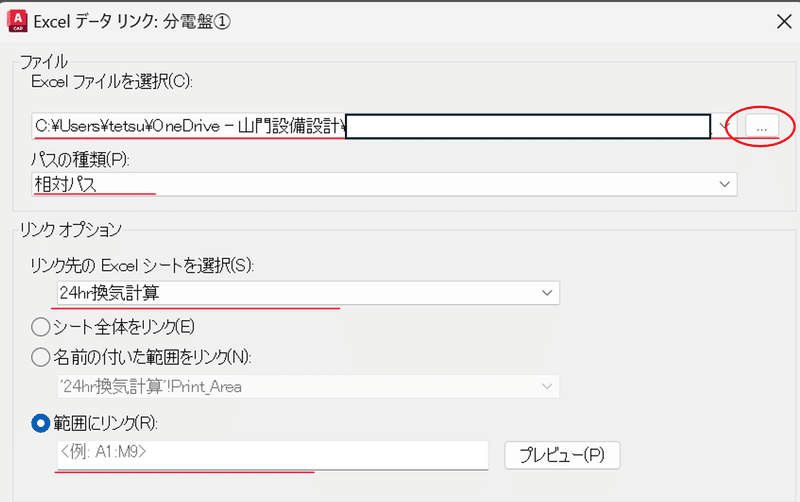
1)パスの種類:相対パス
2)シート選択:エクセルでシートが複数ある場合はどのシートとリンクをつけるかを選択する

3)リンク方式:おすすめは範囲にリンク
下記の図の様な範囲をリンクしたい場合、B7:E12と記載する。
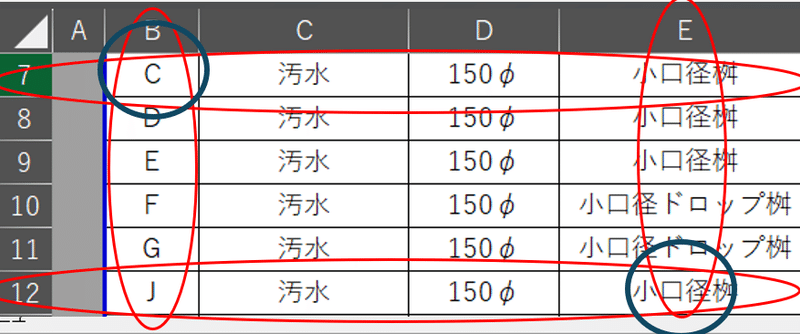
マニアックな記事になってしまったので、続きは弊社WEB(無料)or有料記事(格安)にて。。。
【AutoCAD】とっても詳しいエクセル連携機能の使い方 – 株式会社山門設備設計1.エクセル連携機能とは 建築図面には数多くの表を記載することになる。 機械設備 : 機器表、器具表、桝リsanmon.co.jp
このラインより上のエリアが無料で表示されます。
4.表の挿入
①表作成コマンドの起動
注釈タブの表ボタンを押すか、コマンドラインでtableを入力

②リンク付け
1)表スタイル:Standardを選択
2)データリンクから開始を選択し、先ほどリンク付けした名前を選択する
3)他はデフォルトのままOKボタンを押す
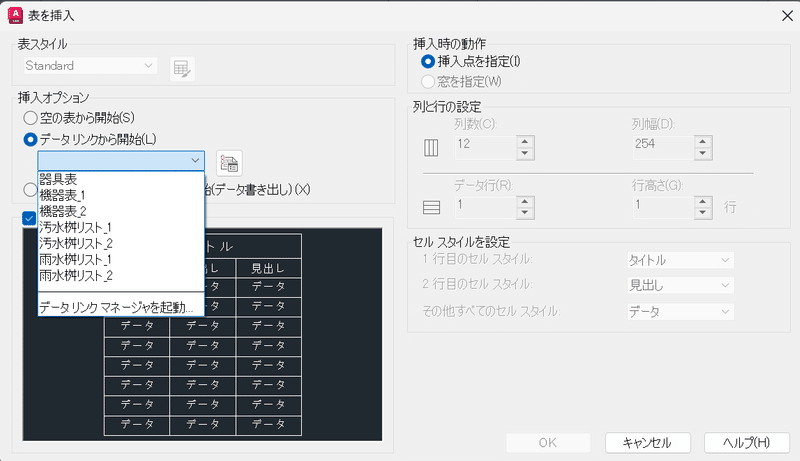
③表の左上を合わせたい位置でクリックを押す
3.表、文字の大きさ、書体の設定方法
挿入された表は以下の様な感じになる。
この表のサイズを設定しようとすると、なかなかうまくいかない事が多いので、あるコツが必要となる。
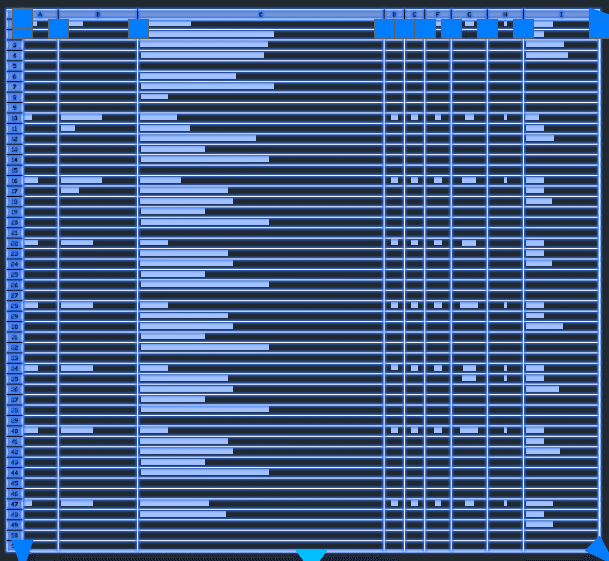
①題目欄を”表リンク機能を使わずに作成する。
こうすることで、図面に合わせたサイズで表をピッタリと合わせる基準ができる。
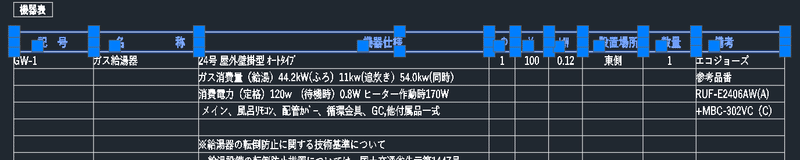
②全体のサイズ合わせ
挿入した表の右下のくさびマークをクリックして作成した表の右側の線に合わせる。
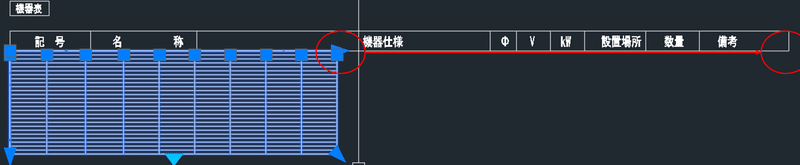
③各セルの幅サイズ合わせ
”右端”から順番に表の青〇を選択→基準に合わせるという作業を繰り返して幅を合わせていく

④高さ合わせ
表のセル高さを設定するためにすべてのセルを選択する必要があるが、少し操作にコツが必要。
1)一番右下のセルの中でクリックする(外とかではだめ)
2)クリックした状態で一番左上のセルのところまでカーソルを持っていきクリックを解除
3)すべてのセルを選択した状態(オレンジ色)となる
4)この状態でプロパティタブのセル高さを設定したい高さに変更
(おすすめは文字高さの2倍程度)
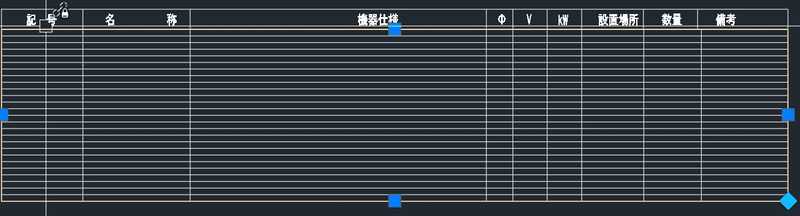
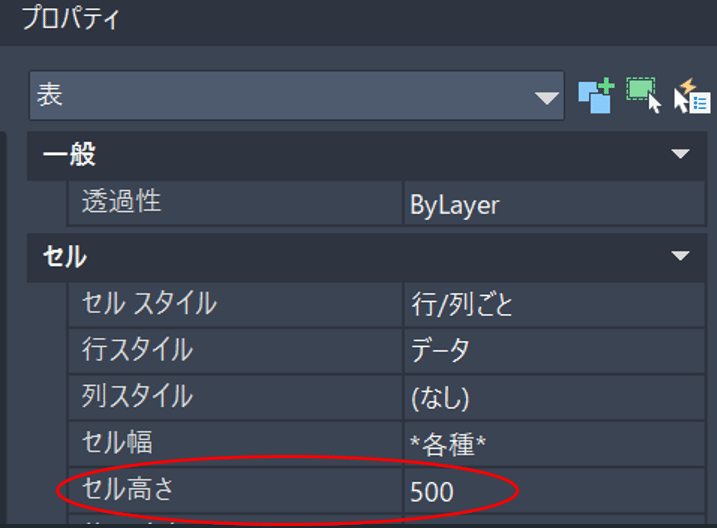
⑤文字の設定
上記状態で文字スタイルと文字高さを設定する
文字スタイルは通常使っているものでも良いが、セルごとに幅係数が変更できないため、文字幅を変更する場合は、新規で文字スタイルを作って幅を設定しておく必要がある。
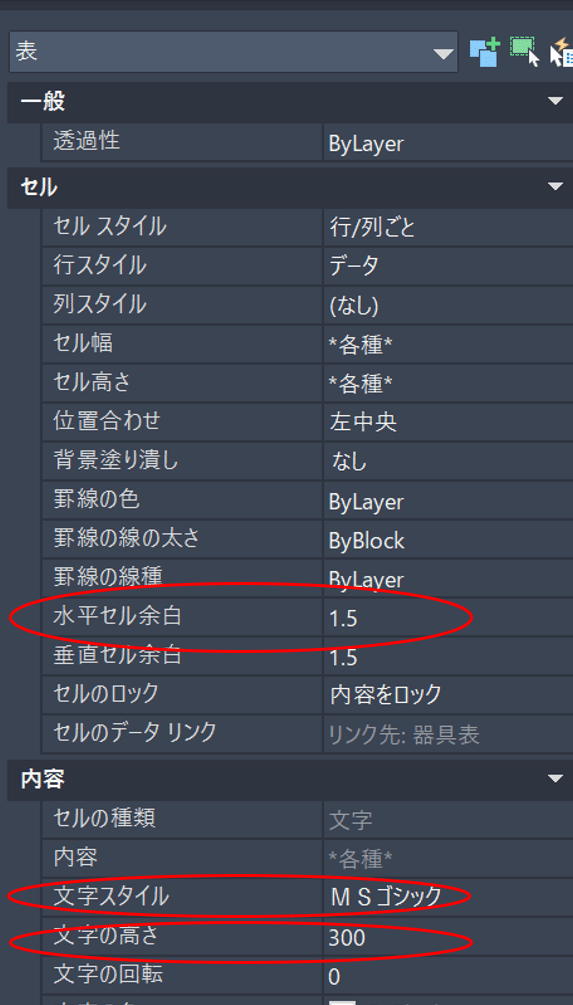
⑥完成
完成すると下記の様に普通に書いたかの様なきれいな表が完成する。

4.更新の仕方
datalinkupdateというコマンドを使うと更新が可能。もしくはエクセルを更新すると、右下に下記の様なポップアップが出てくのでそれを押してもいいが、一つ注意点は下記のポップの場合はすべての表を更新してしまうので、一部の表だけ更新したい場合は押してはいけない。

また、エクセルを開いたままだと更新が固まってしまうため、必ずエクセルを閉じた状態で行う必要がある。
更新時間は量にもよるが、結構動作は遅くて、1つの表に20~30secかかるイメージだ。
5.展開方法
同じフォルダでエクセルとCAD図面を保存して相対パスで保存しておくと、その二つを一緒にコピペすることで、他のプロジェクトではリンク付けが無くてもエクセルを記入して更新するだけで図面が作成できる。
最初は少し手間だが、一度設定するととても便利で時短になると思う。